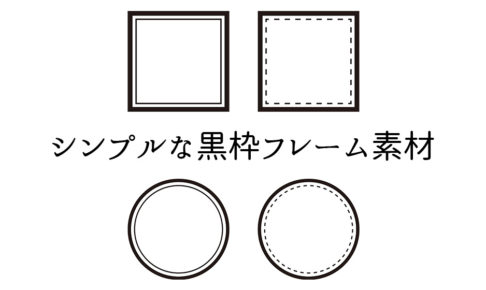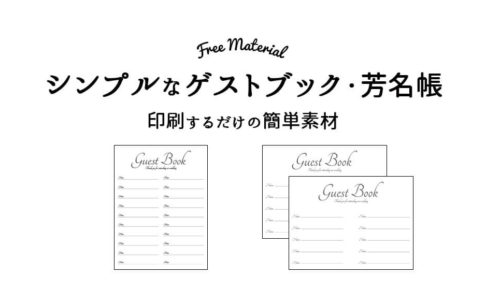ディズニー好きな花嫁さんなら、やってみたいと思うチケット風席札!
エクセルでどこまで作れるのか検証してみました。
この記事では、バーコードを作る工程を説明します★
Excelのバージョンは「2016」です。
バージョンが違うと操作画面も違いますのでご注意ください。
※画像や内容の転載はご遠慮ください。
※あくまで個人の範囲内でお楽しみください。
※こちらの記事を参考にして作られたものを販売しないでください。
※万が一問題が起きても当サイトは一切責任を負いません。
チケット風席札の作り方
バーコードの作り方
ツールバーにある「挿入」>「図」>「図形」の順にクリック。
「図形」の中から四角形の欄にある一番左の図形を選択します。
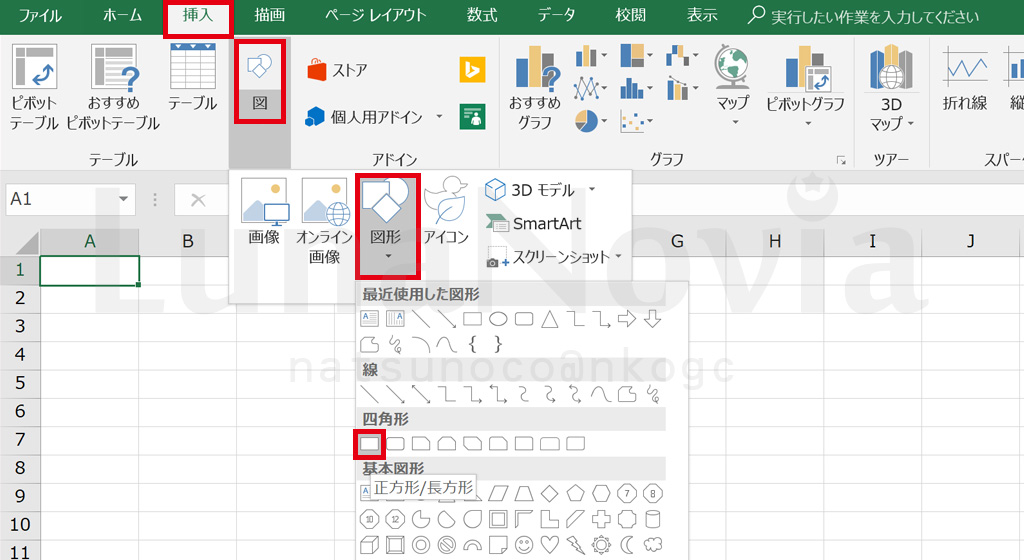
選択した図形でまずは適当に図形を一つ作ります。
作った図形をコピペして、高さが違う図形を適当に作って並べていきます。
図形と図形の間隔はランダムにしバーコードっぽくなるように配置します。
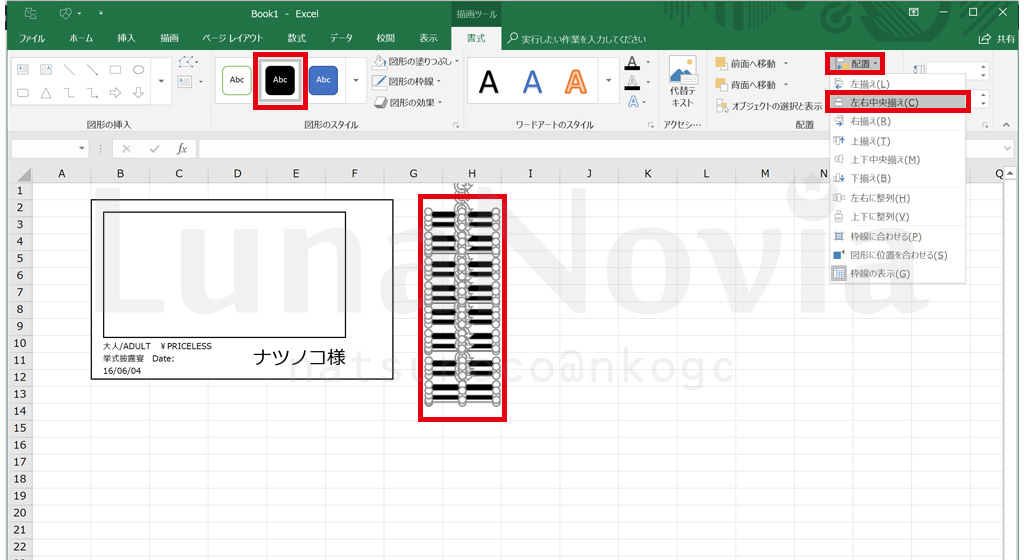
作った図形をすべて選択(「shift」もしくは「Ctrl」を押しながら図形をクリック)し、黒塗りに変更します。
そのまま右のほうにある「配置」>「左右中央揃え」を順にクリック。キレイに整列させます。
さらに選択した状態のまま「書式」>「グループ」>「グループ化」の順にクリック。
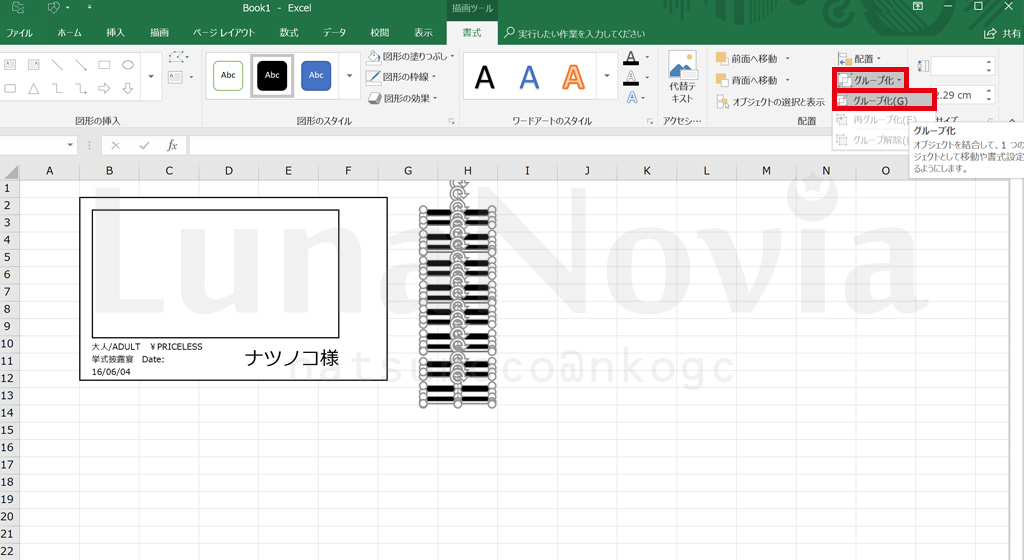
バーコードの完成です!
バーコードを席札のデザインにのせる
ざっくりですが画像を入れる用の枠とだいたい高さが合うように移動します。
右下の〇をクリックし、いい感じのサイズ感になるようドラッグします。
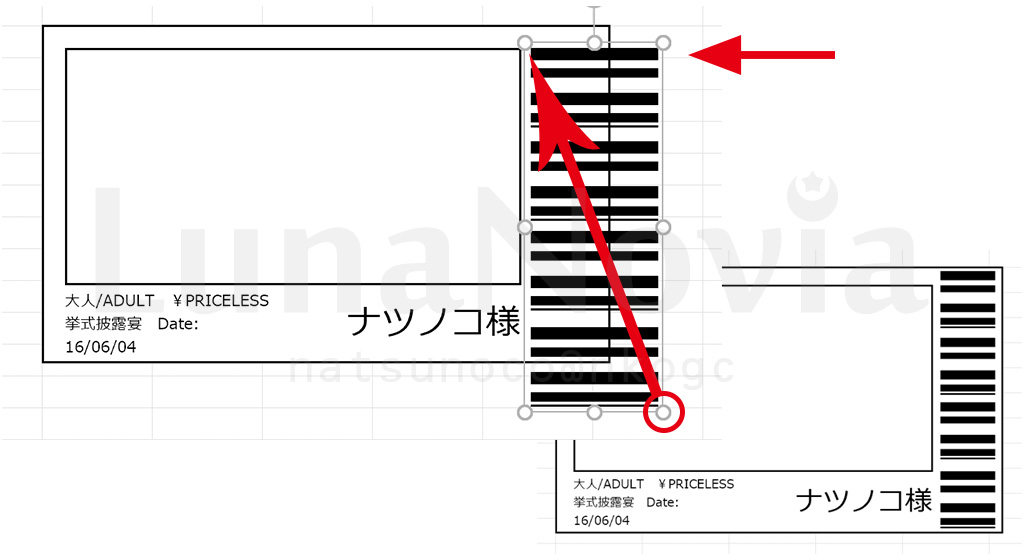
横幅や高さなども同様にお好みでご調整ください。
バーコードを入れた具合で、他の配置も気になるようであれば調整します。
私は、文章と画像の枠を少し左にずらして調整しました。
画像の枠も少し大きくしました。
まとめ
ネットでバーコードの画像を拾ってきて入れてもいいのですが、画質が良くなかったりするので自作がおすすめです!
画像を入れる前にこのまま印刷用に枠だけ複製していくのがおすすめですが、次のその5では先に画像の挿入方法について解説します。