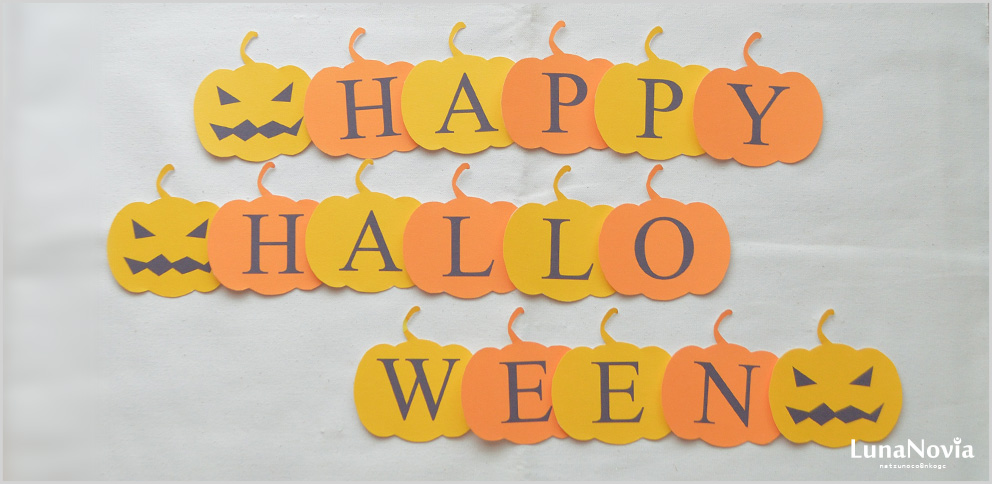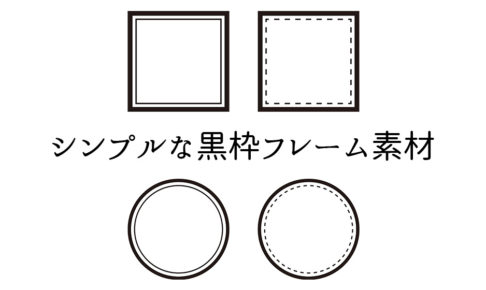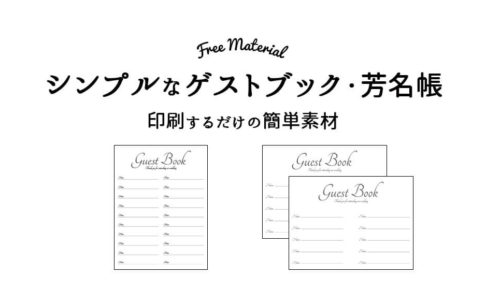ディズニー好きな花嫁さんなら、やってみたいと思うチケット風席札!
エクセルでどこまで作れるのか検証してみました。
この記事では、大枠を作る工程を説明します★
右にバーコードがあるデザインを作ります。
Excelのバージョンは「2016」です。
バージョンが違うと操作画面も違いますのでご注意ください。
※画像や内容の転載はご遠慮ください。
※あくまで個人の範囲内でお楽しみください。
※こちらの記事を参考にして作られたものを販売しないでください。
※万が一問題が起きても当サイトは一切責任を負いません。
席札の大枠の作り方
ツールバーにある「挿入」>「図」>「図形」の順にクリック。
「図形」の中から四角形の欄にある一番左の図形を選択します。
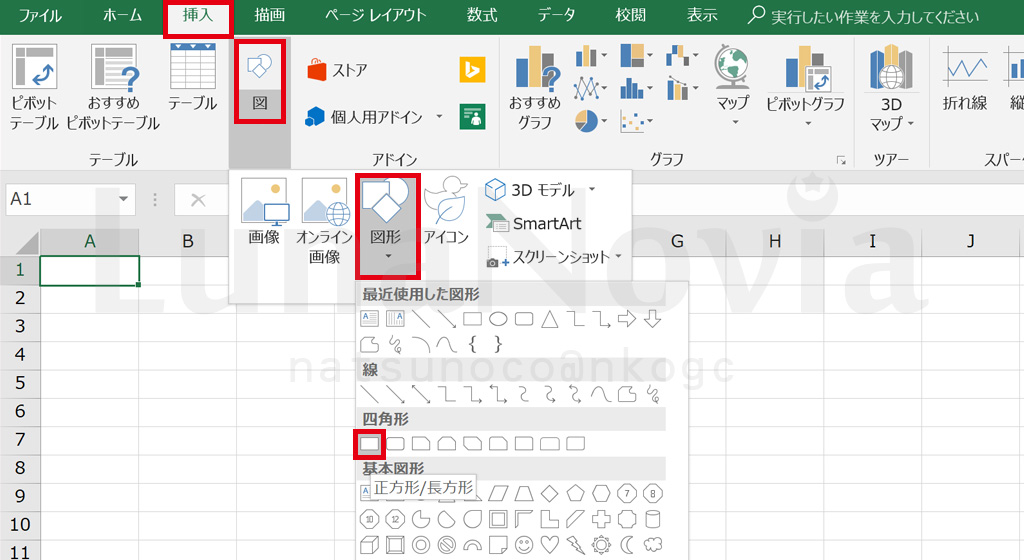
選択した図形でまずは適当に図形を一つ作ります。
赤矢印のようにドラッグすると図形ができます。
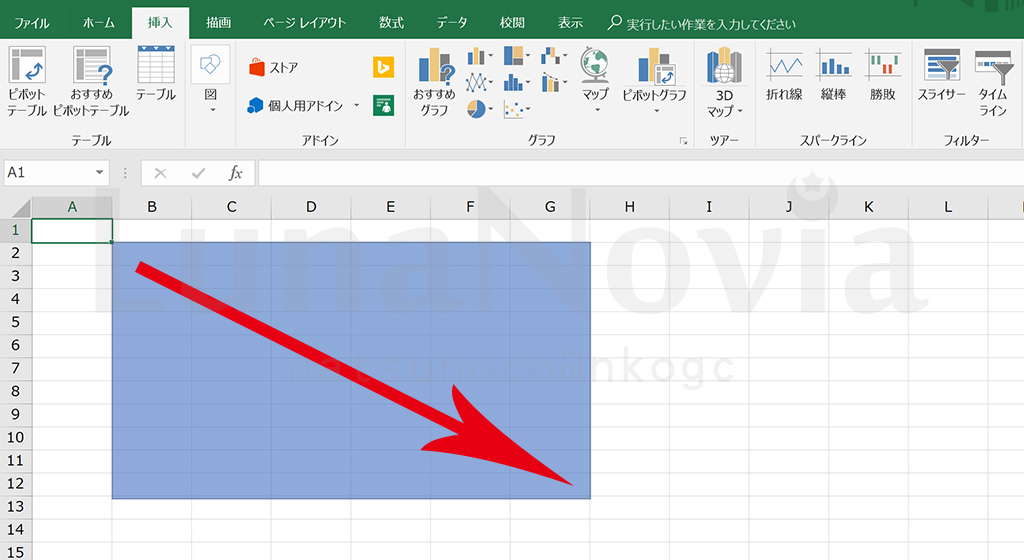
作った図形をクリックし 選択した状態にすると 描画ツール「書式」が 現れます。
右端にあるサイズの指定を 高さ6.15cm、横10.35cm に変更します。
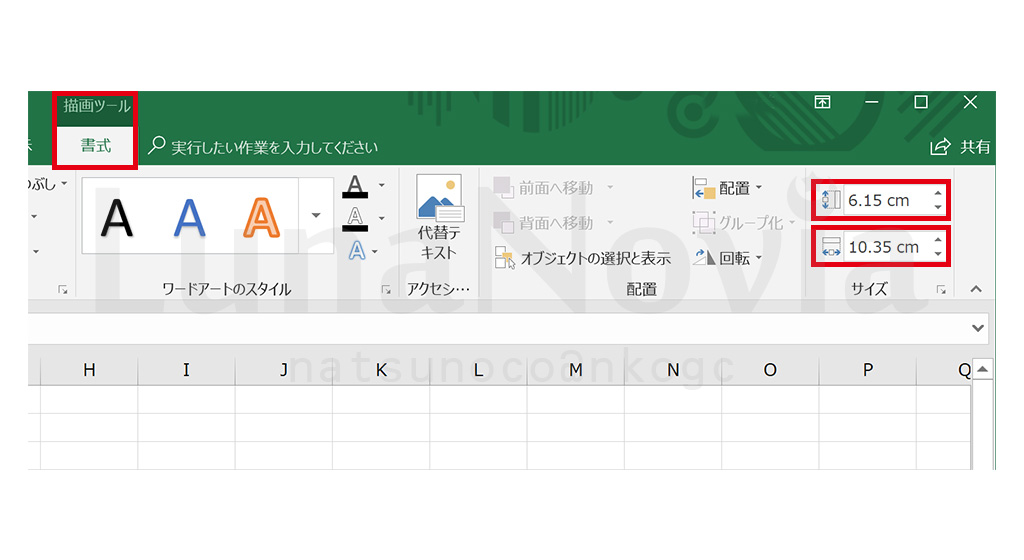
図形を選択した状態で「書式」>「図形の塗りつぶし」の順にクリック。
左上の白色を選択し、塗りつぶしを白に変更します。
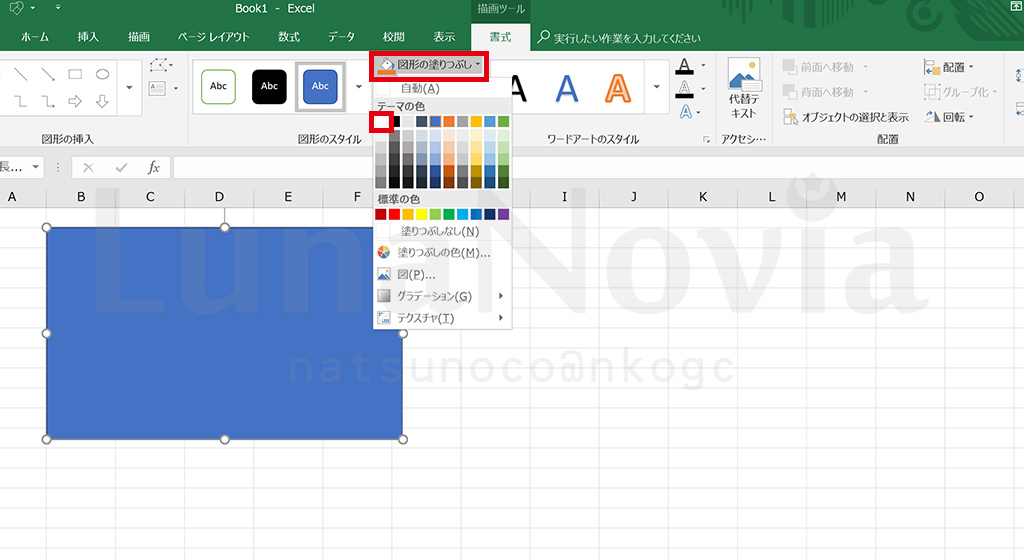
さらに図形は選択した状態のままで「書式」>「図形の枠線」の順にクリック。
左から2個目の黒色を選択し、線の色を黒に変更します。
枠線の太さは0.5ptに変更します。
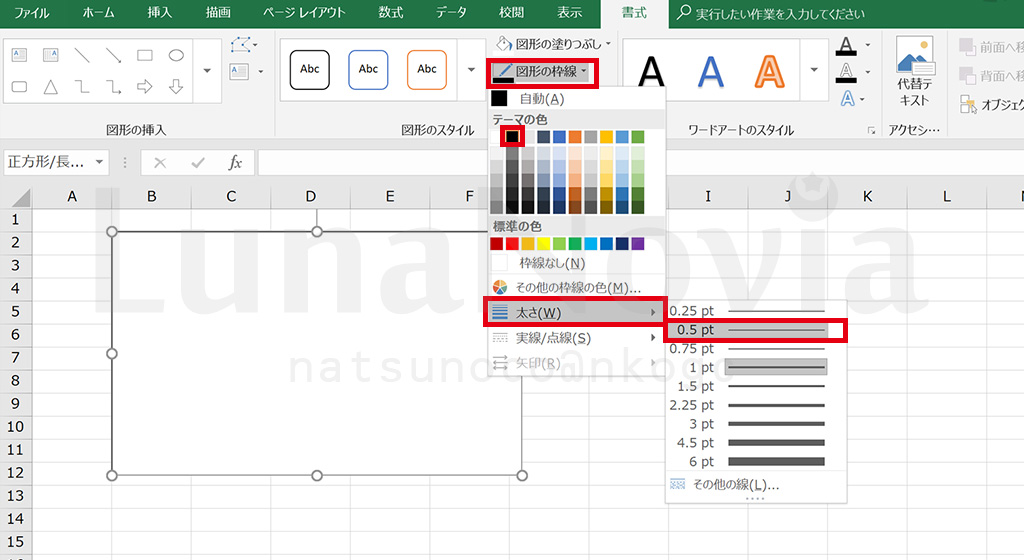
作った枠をコピー&ペーストして増やします。
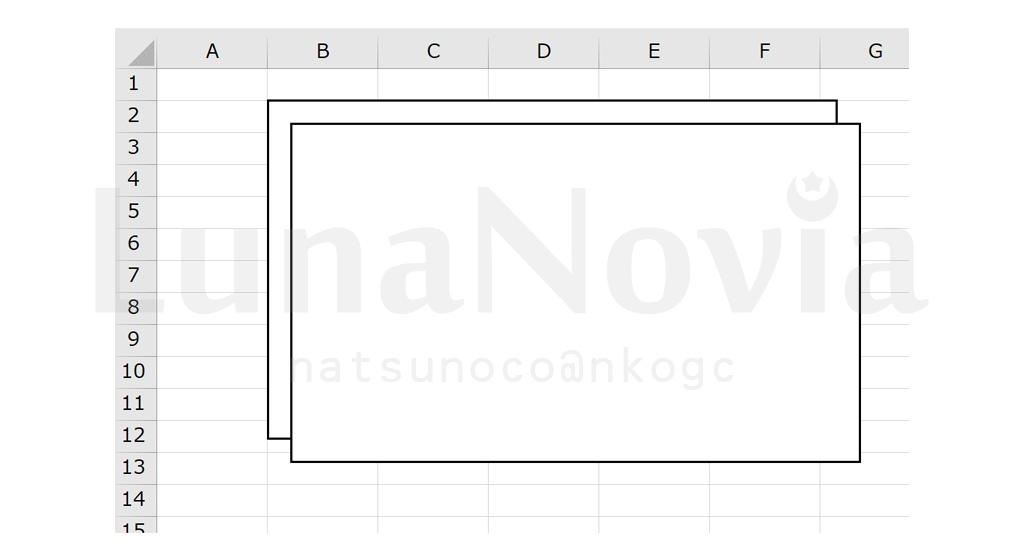
コピペした枠のサイズを 高さ4.3cm、横8.3cm に変更します。
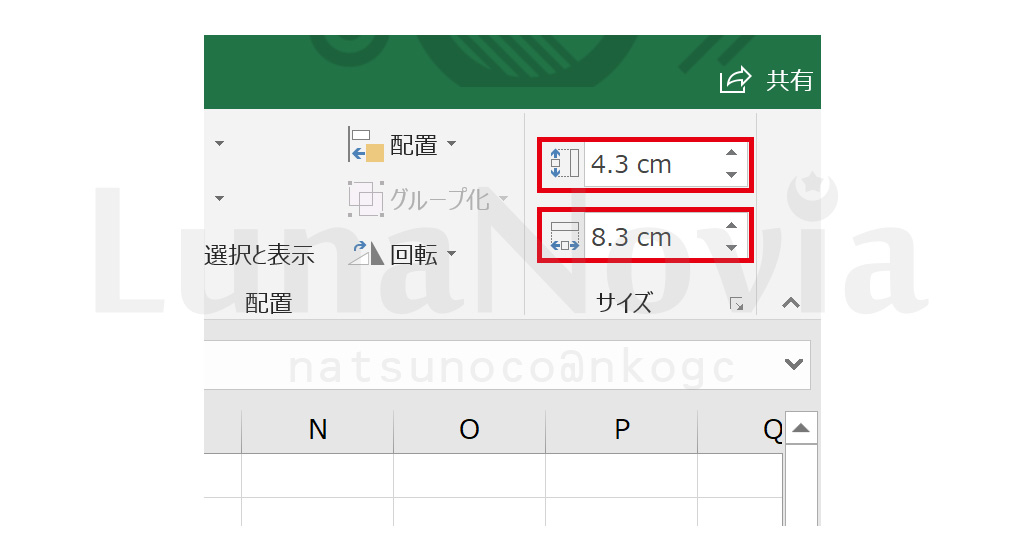
大枠はこれで完成です!
次は文章内容を配置していきます。
文章内容の配置
ツールバーにある「挿入」>「図」>「図形」の順にクリック。
「図形」の中から基本図形の欄にある一番左の図形(テキストボックス)を選択します。
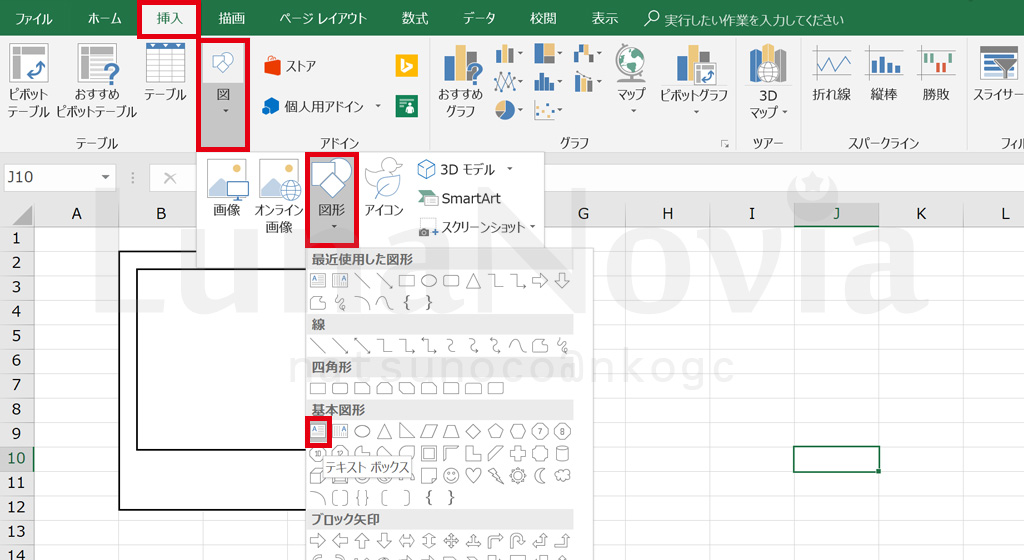
選択した図形でまずは適当にテキストボックスを一つ作ります。
赤矢印のようにドラッグするとテキストボックスができます。
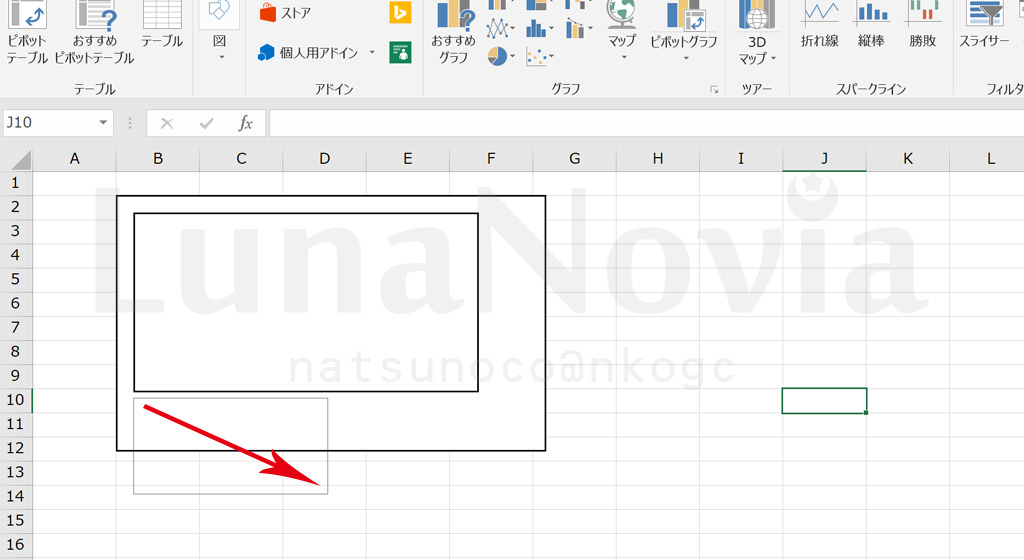
テキストボックス内に文言を入力します。
( 大人/ADULT ¥PRICELESS 挙式披露宴 Date: 16/06/04 )
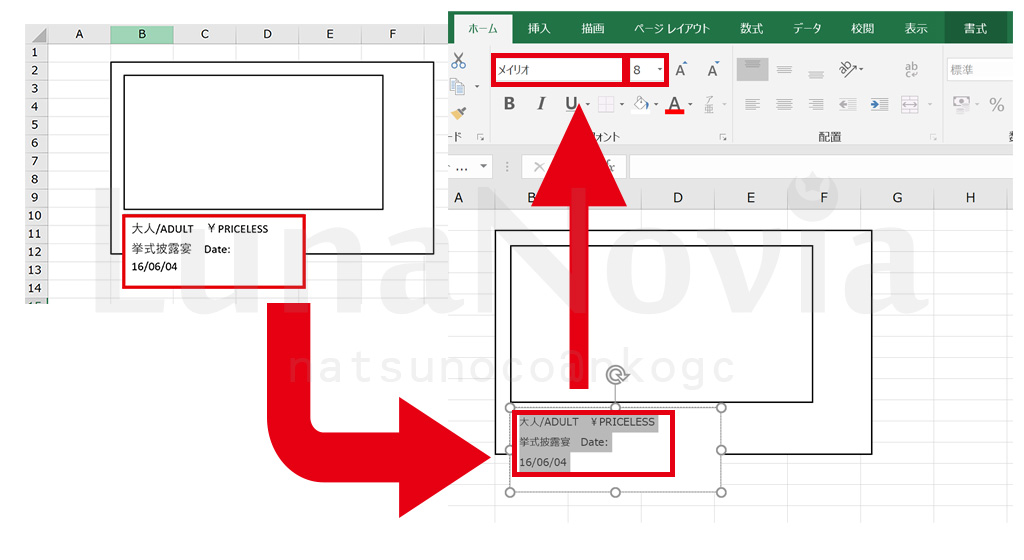
入力した文章をドラッグし、フォントを「メイリオ」にフォントサイズを「8pt」に変更します。
このままだと行間が空いてはみ出してしまうので、行間を詰める作業をします。
入力した文章をドラッグし、その上で右クリック。
メニューが表示されるので、「段落」を選択します。
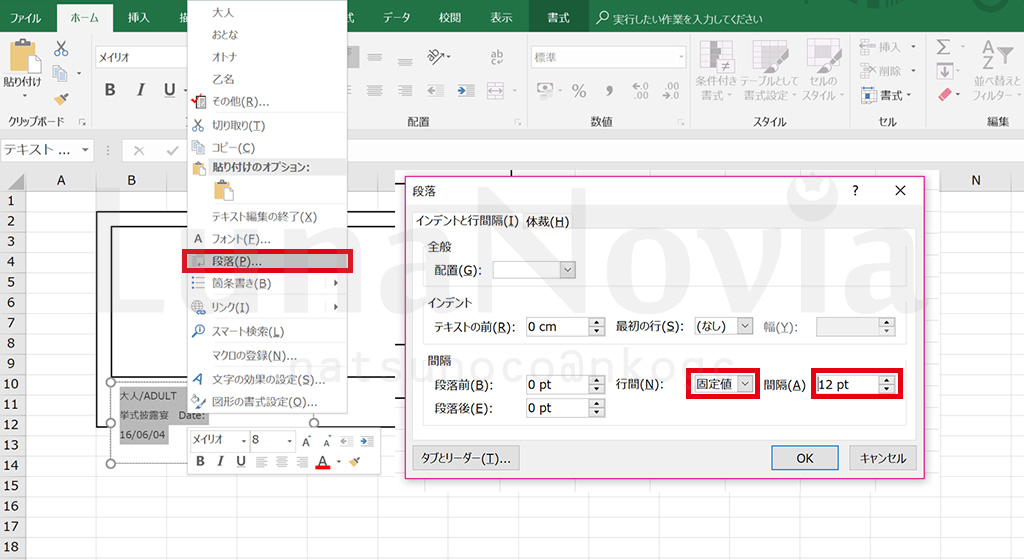
段落の編集画面がポップアップで表示されたら、行間を「固定値」に変更し、間隔を「12pt」に設定します。
もし文字が隠れてしまったりしたら、テキストボックスの枠をクリックし、選択した状態で枠の幅を調整してください。
テキストボックスを選択し、「書式」>「図形の塗りつぶし」の順にクリック。
「塗りつぶしなし」を選択します。
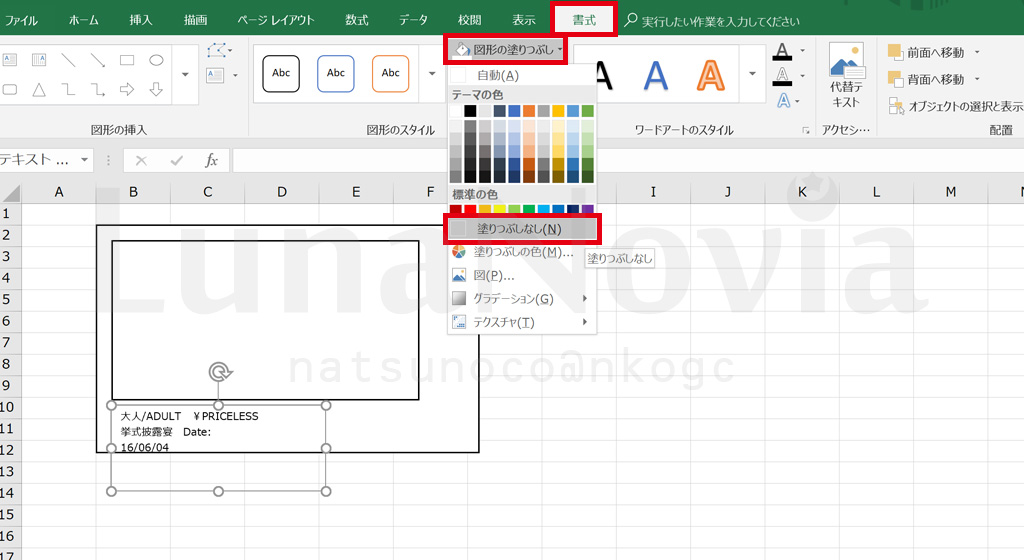
同じく枠線も「書式」>「図形の枠線」の順にクリック。
「枠線なし」を選択し、塗りつぶしも枠線もなしの状態にします。
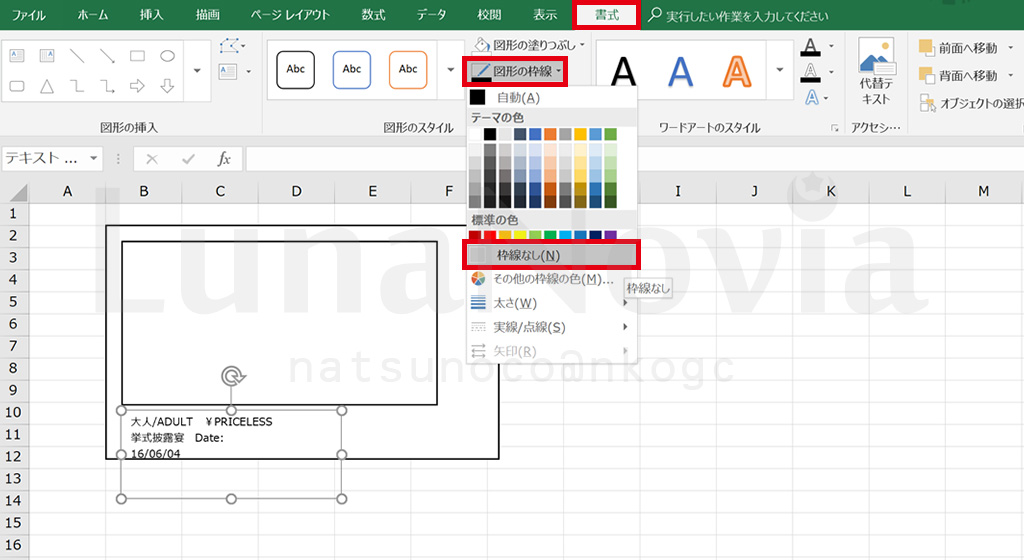
同じようなテキストボックスをもう一つ作成します。
ここはゲストの名前が入る部分です。
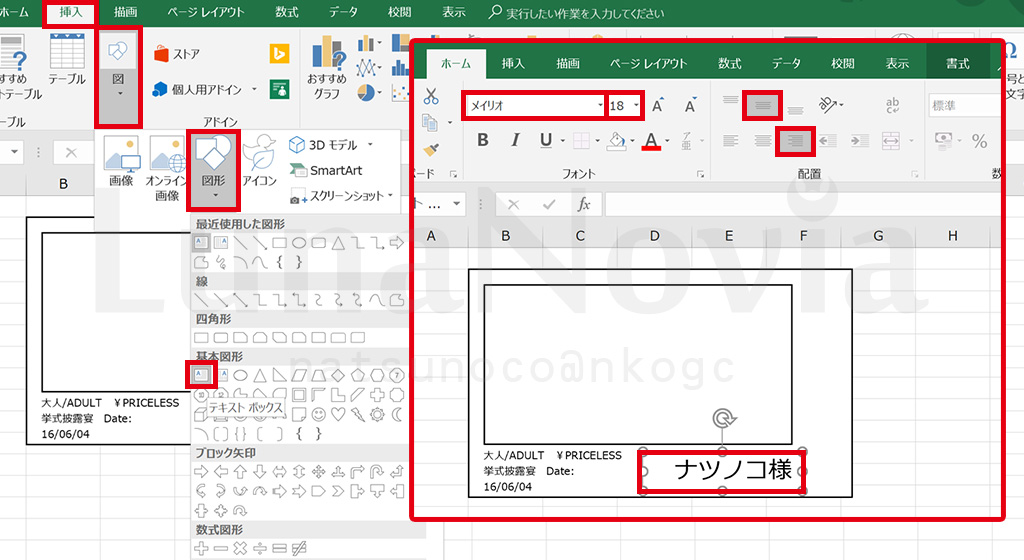
名前を入力したら文章をドラッグし、フォントを「メイリオ」にフォントサイズを「18pt」に変更します。
また、配置を「上下中央揃え」、「右揃え」に変更します。
ゲストの名前のテキストボックスも塗りつぶしも枠線もなしの状態に変更してください。
ここまでできれば、後はバーコードを作って画像を入れれば完成です。